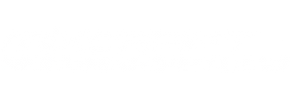What Is Mixcraft Recording Studio?
- 24 November 2022

Mixcraft is a powerful and easy-to-use music production application for Windows that allows you to record, mix, and master your tracks with a wide array of virtual instruments, effects, and live performance features. With Mixcraft, you can easily create professional-sounding tracks, as well as complex arrangements and compositions with ease. The application comes with a wide range of built-in sounds and instruments, as well as support for VST plugins and MIDI controllers, making it a very versatile tool for both beginner and experienced producers alike. One of the best things about Mixcraft is its ease of use. The interface is very user-friendly and intuitive, and even the most complex tasks can be completed with just a few clicks. This makes it the perfect tool for anyone who wants to get into music production, regardless of experience level.
In addition to its user-friendliness, Mixcraft also boasts a wide range of features and functions. From its powerful recording and mixing capabilities to its live performance features, there is much to like about this application. Whether you're a beginner or a seasoned pro, Mixcraft is a great choice for anyone who wants to create professional-sounding music on their Windows PC.
Step-by-Step Guide How to Use Mixcraft
- To start using Mixcraft, you must first download and install the software. Once installed, launch the software.
- The interface is divided into three main sections. The first section contains the track list, the second contains the mixer, and the third contains the effects.
- To add a track, click on the “Add Track” button. A new track will be added to the tracklist.
- To record a track, click on the “Record” button. A new window will appear where you can choose the input source, the recording device, the sample rate, and the bit depth.
- To playback, a track, click on the “Play” button. The track will begin playing back.
- To stop a track, click on the “Stop” button. The track will stop playing.
- To edit a track, click on the “Edit” button. A new window will appear where you can make changes to the track.
- To add effects to a track, click on the “Effects” button. A new window will appear where you can add effects to the track.
- To save a track, click on the “File” menu and then click on the “Save” option. A new window will appear where you can choose the location to save the track.